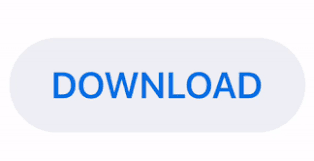

- #How to extract audio from video using quicktime for free
- #How to extract audio from video using quicktime how to
- #How to extract audio from video using quicktime movie
- #How to extract audio from video using quicktime mp4
- #How to extract audio from video using quicktime portable
#How to extract audio from video using quicktime mp4
Step 4 Convert QuickTime to MP4 without losing quality You can also click "Settings" option besides to adjust profile settings if necessary. Choose "General Video" and select "MPEG-4 Video (*.mp4)". Step 3 Set MP4 as the output video formatĬlick "Profile" at the bottom.
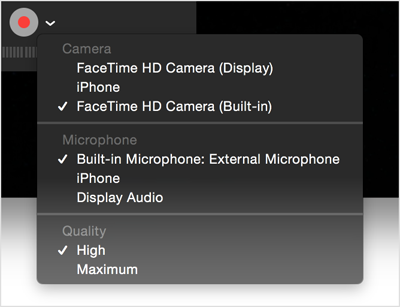
Later, click "Apply" or "Apply to All" to move on. Choose the small box before the certain option to improve video quality. When you locate its video enhancer window, you can see 4 different options.
#How to extract audio from video using quicktime movie
And you can also click "Add File" on the top toolbar to select which QuickTime movie to import.Ĭhoose "Video Enhance" on the top. Drag and drop your target QuickTime movie to the main interface. Then launch this QuickTime to MP4 video converter.
#How to extract audio from video using quicktime how to
Steps on How to Convert MOV Files to MP4 Losslessįree download and install Video Converter Ultimate on your computer. Extract audio tracks from videos and DVDs.Provide powerful editing features with a real-time preview window.Convert 2D/3D video and audio files over 1000 formats on Windows and Mac PC.Main Features of Your Powerful QuickTime to MP4 Video Converter
#How to extract audio from video using quicktime portable
In addition, this program offers various preset profiles, which allows users to convert QuickTime files to MP4 or other compatible formats of the certain portable device quickly and easily. There is no maximum file size limitation, and you can get powerful video-editing features from this all-in-one QuickTime MOV to MP4 video converter software. To Batch convert QuickTime movies to MP4 files in high quality, you can turn to Aiseesoft Video Converter Ultimate for help. Step 4 Choose "Convert" to convert MOV to MP4 free online Part 4: Best Way to Convert Apple QuickTime MOV to MP4 on Windows and Mac PC Step 3 Enter your email address to receive the converted MP4 files Step 2 Select "MP4" from the "Convert files to" list Step 1 Click "Choose Files" to add QuickTime video
#How to extract audio from video using quicktime for free
Zamzar – Convert QuickTime Files to MP4 Online for Free Step 2 Wait for the MOV to MP4 conversion process to finish 3. Step 1 Click "Choose File" to import a QuickTime movie MOV to MP4 Online – Convert a QuickTime Video to MP4 Online Step 3 Click "Convert file" to convert QuickTime to MP4 online for free 2.
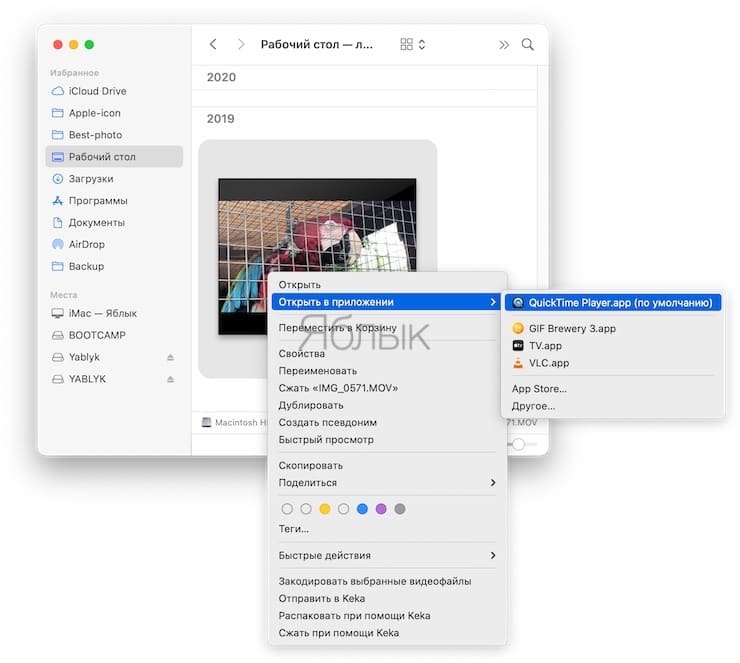
Step 2 Customize the output video effects using "Optional settings" Step 1 Upload QuickTime video from computer, URL, Dropbox or Google Drive However, if you do not want to install any third-party application, then you can try the following methods. In spite of above MOV video converters, you can also use Handbrake, FFmpeg, QuickTime Pro and other programs to convert QuickTime to MP4 free. Part 3: 3 Ways to Convert QuickTime MOV to MP4 Online Finally, click an icon labeled "Convert" to free convert QuickTime movie to MP4 on Windows. Later, you can customize a preset or just click "Same as Source" option. Step 2 Convert QuickTime to MP4 free on PCĬlick "to MP4" at the bottom of this MOV to MP4 converter freeware. Click the "+Video" option on the top left corner to add your QuickTime movie. Part 2: How to Convert MOV to MP4 Windows with Freemake Video Converterįree download and install Freemake Video Converter software on your Windows computer. Choose "Save" to convert QuickTime to MP4 iMovie. Then you can change its output settings if necessary. Click "Export" and select "Movie to MPEG-4" in the list. You can see a new popping-up window with the name of "Save exported file as…". Select "Export using QuickTime…" from its drop-down menu. Step 2 Convert QuickTime to MP4 Mac iMovieĬhoose "Share" on the top menu bar. Choose "Applications" in the left panel and click "iMovie" from those displaying options. If you cannot find its icon in the dock, then you can head to "Finder". Open iMovie application on your Mac computer. Part 1: How to Free Convert MOV to MP4 Mac Using iMovie
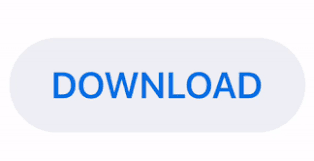

 0 kommentar(er)
0 kommentar(er)
